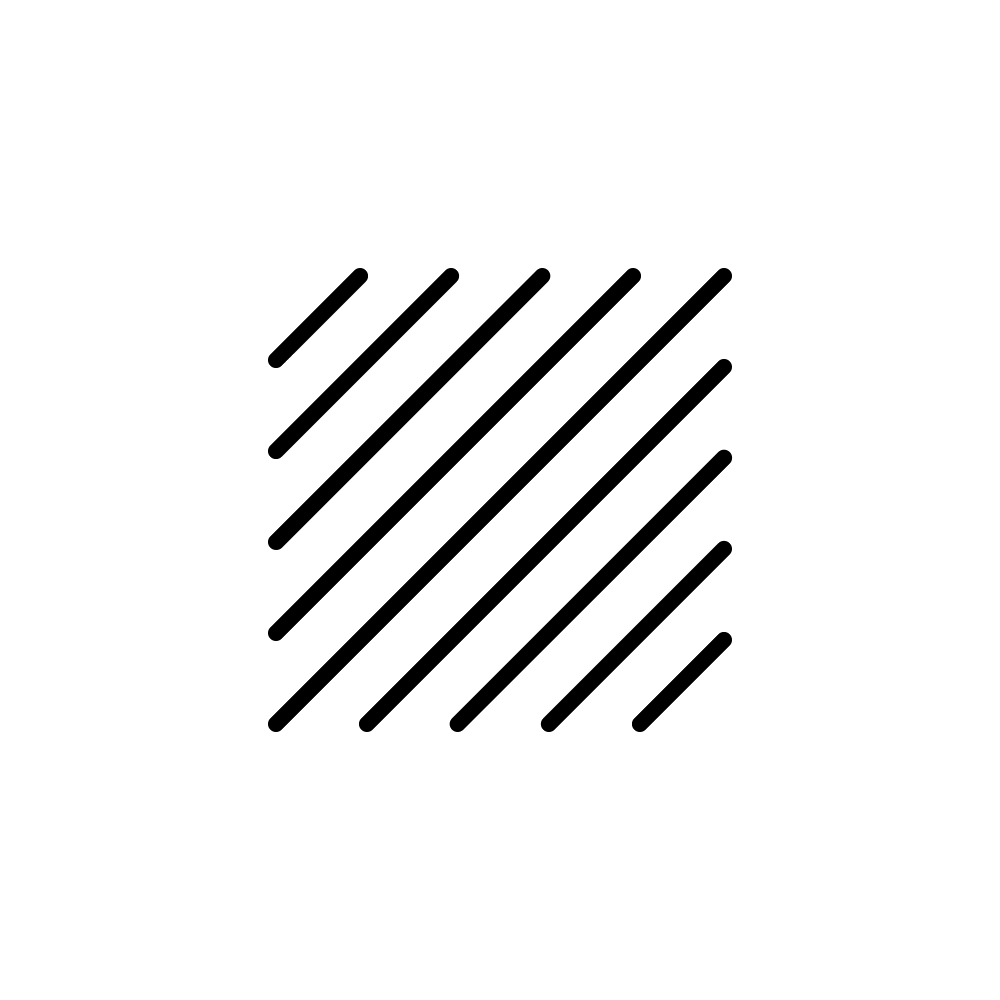How to Design and Edit with AIO
How to Publish Your Designs to the Marketplace
How to Create and Export Technical Drawings
How to Create
Select an item
To initiate the design process, begin by selecting an item from the left panel.
First, choose the category type: Men or Women. After making your initial selection, proceed by clicking on the specific product type you wish to create.

For instance, if you desire to design a Maxi Dress for Women, simply select “Maxi Dress” under the Women category.

Select the options
Once you’ve chosen a product, the corresponding design options will appear on the right panel. These options serve to customize the product design according to your preferences. You have the flexibility to select one, two, three, or all of them – it is not necessary to choose all options.
Additional design details
The Additional Design Details feature allows you to input precise design elements and styles you wish to incorporate into your product.
For instance, you have the option to specify a custom color, pattern, or style that aligns with your vision.
Alongside styles and colors, this field also allows you to input a designer reference. In this field you can also mention a specific design type or style, such as “in the style of Prada” which infuse your design with the essence of your favorite designer’s aesthetics.
Create Button
Once you’ve completed customizing your product options, just click on the Create button, and your design will appear in the middle of the page. All your created designs are automatically saved in the inventory page.
To create another product, simply choose a new product or category from the left panel, and then repeat steps 1-3 of the design process.
Design Tip: For optimal design outcomes, utilize the Additional Design Details field to input specific styles, colors, or design references.
Random style generator
The Random Style Generator automatically selects design options at random, offering unique combinations of design details like length, style, and materials for each product. It serves as a rapid and efficient method to explore multiple design features simultaneously, enabling you to experiment with various looks quickly. Should you wish to start anew with the options selection, a simple press of the Reset button will easily reset all previously chosen options.
How to Edit
The edit function allows you to fine-tune design details on your product.
You can use it to add, remove, or replace specific design elements as needed.
Edit Mode
To begin editing an item, open the image either from the create page (by clicking on the image) or from the inventory page.
Then, simply click on the ‘Edit‘ button.

Brush size
In Edit Mode, we utilize ‘Masking‘ to specify the areas that require editing. The initial step involves selecting the brush size, granting you precise control over your edits. The default size is 20px, which generally works well for most designs. However, should you need a larger or smaller brush, you can easily adjust it by moving the blue slider up to increase the size or down to decrease it.

Mark the Edit area
To modify a specific area, move the cursor over the desired region and click to activate the masking tool, which allows you to edit that particular area. You can activate and deactivate the masking tool by clicking again, enabling you to modify multiple parts of the image simultaneously.
In case you are not satisfied with the selection, you can easily rectify it by clicking on the ‘Remove Mask‘ option. This will clear the previous masking, enabling you to paint over the area once more and make the necessary adjustments.
In the example below, we utilized the Edit function to highlight and mark the sleeves

Make the Changes
After you’ve masked the area you want to edit, provide specific instructions to the tool by entering plain text commands in the Mask Prompt box and click “Edit” to apply the changes.
For example, you can write ‘shorten sleeve‘ or ‘remove sleeve‘

Review and Save Your Edited Design
Once you click ‘Edit‘, the tool will generate four new images based on the command prompt you inserted earlier in the mask prompt box. You can review these images using the left and right arrows and save the one that best matches your requirements.
Important note: Edit designs are not automatically saved in your inventory.
To save the edited designs, you need to press the Save button on the images you would like to keep.